
发布时间:2020-01-16整理:阅读:
在Excel中应用条件格式,可以让满足特定条件的单元格以醒目方式突出显示,便于我们对工作表数据进行更好的分析。
下面先以一个小实例说明为工作表中的单元格添加条件格式的方法。
步骤 1 打开一个业绩统计表,选中要添加条件格式的单元格区域 B4:D14,如图1所示。
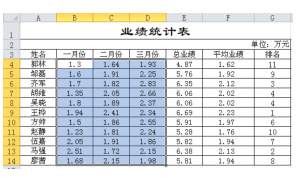
图1
步骤 2 单击“开始”选项卡上“样式”组中的“条件格式”按钮,在展开的列表中列出了5种条件规则,选择某个规则,这里我们选择“突出显示单元格规则”,然后在其子列表中选择某个条件,这里我们选择“大于”,如图2所示。
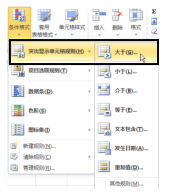
图2
步骤 3 在打开的对话框中设臵具体的“大于”条件值,并设臵大于该值时的单元格显示的格式,单击“确定”按钮,即可对所选单元格区域添加条件格式,如图3所示。
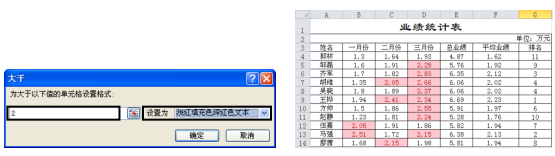
图3
从图2可看出,2010提供了 5 个条件规则,各规则的意义如下。
突出显示单元格规则:突出显示所选单元格区域中符合特定条件的单元格。
项目选取规则:其作用与突出显示单元格规则相同,只是设置条件的方式不同。
数据条、色阶和图标:使用数据条、色阶(颜色的种类或深浅)和图标来标识各单元格中数据值的大小,从而方便查看和比较数据,效果如图4所示。
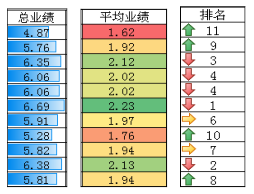
图4
如果系统自带的 5 种条件格式规则不能满足用户的需求,还可以单击列表底部的“新建规则”按钮,在打开的对话框中自定义条件格式。
此外,对于已应用了条件格式的单元格,我们还可对条件格式进行编辑、修改,方法是在““条件格式”列表中选择“管理规则”项,打开“条件格式规则管理器”对话框,在“显示其格式规则”下拉列表中选择“当前工作表”项,对话框下方显示当前工作表中设臵的所有条件格式规则,如图5所示,然后在其中编辑、修改条件格式并确定即可。
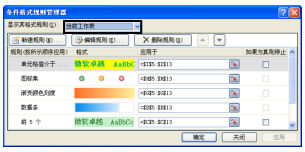
图5
要删除条件格式,可先选中应用了条件格式的单元格或单元格区域,然后在“条件格式”列表中单击“清除规则”项,在展开的列表中选择“清除所选单元格的规则”项,如图6所示;若选择“清除整个工作表的规则”项,可以清除整个工作表的条件格式。
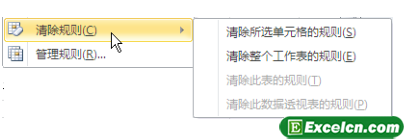
图6
通过这篇教程的学习,我们学会了通过“开始”选项卡“样式”组中的“条件格式”按钮为所选单元格区域应用条件格式,以突出显示满足条件的单元格,或标识各单元格中数据大小的方法,和删除条件格式的方法。
欢迎分享转载→ 在Excel中应用条件格式
上一篇:Excel中的公式和函数