
发布时间:2020-01-16整理:阅读:
相信大家都是用app来背单词的吧,有没有试过用excel来做单词默写本呢。以下是学习啦小编为您带来的关于Excel表格中制作单词默写本,希望对您有所帮助。
Excel表格中制作单词默写本
1、首先,我们新建一个Excel,然后在A1,B1,C1,D1创建列名,分别为:单词,词义,拼写,结果。然后,我们填充一些信息进去,如图所示。
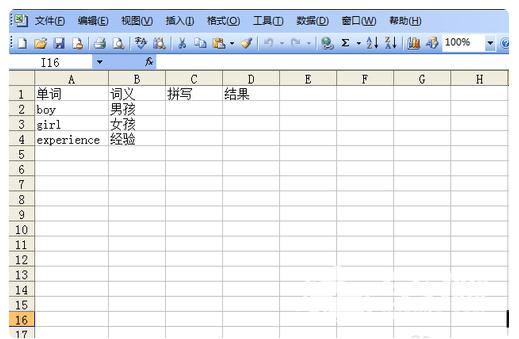
2、接下来,我们来设计一下如何智能判断出我拼写的单词是否正确,这里,我们用到的是EXACT函数,该函数是用来判断2个值是否一致,如果一致,返回true,否则,返回false。我们在D2中输入“=EXACT(A2,C2)”,回车后,我们发现返回的值为false,原因是我们在C2中还没有输入值,所以比对后不一致,故返回false。
3、因为我个人是一个比较追求完美主义的人,所以直接显示true或者false给人的感觉就是很粗糙,所以,在这里我打算细化一下,如果一致,显示“right”,如果不一致,显示“worry”,要实现这个功能,我们就需要用到IF函数,在原有基础上,用IF函数包裹起EXACT函数,然后进行值的返回,完整的函数表达式为:=IF(EXACT(A2,C2),"right","wrong")。当然了,这里的返回值可以根据自己的喜好返回自己想要的提示或者表情,都是可以的。
4、接下来,我们对D列进行填充,鼠标移动到D2的右下方,呈现+号时,下拉填充即可。
5、到现在为止,其实就可以实现智能判断了,但我还是希望能够更为美观一些,我想如果是正确的,结果单元格显示绿色,如果是错误的,显示黄色,这就需要我们给单元格加条件了,首先,我们选择D2单元格,选择工具栏中的“格式”,然后选择“条件格式”。

6、因为有2种颜色判断,所以,我们需要加2个条件,点击“添加”,添加条件列表。
7、在条件中,我们都选择“公式”,在条件1中,我们输入公式“=EXACT(A2,C2)”,然后,点击条件1的格式,在图案TAB中,我们选择绿色,然后点击确定。
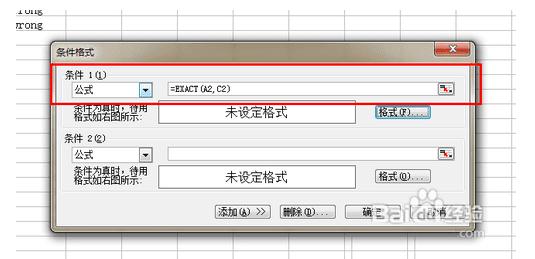
8、接下来,我们就加显示黄色的条件,在条件2的公式中,我们输入公式:"=NOT(A2=C2)",然后,点击条件2的格式,在图案TAB中,我们选择黄色,然后点击确定。
9、都设置完成后,我们点击确定,然后我们会发现,D2单元格发生了变化,也就是说,如果是false的话,那单元格就显示黄色,如果是true的话,单元格显示绿色。
10、同第4步,我们对D列进行填充。
11、接下来,我们将A1列隐藏, 选中A列,右键,选择“隐藏”。这里,A列只是作为我们单词添加的列,正规一点的说,就是我们的数据源列,我们通过C列与A列进行对比,从而在D列智能判断出结果。
12、如果我们需要填充数据的时候,然后再取消隐藏A列即可,将数据填充完,再隐藏,这样,我们就可以循环利用我们自制的单词本了,接下来,我们来测试一下。
13、通过上图,我们就可以发现,经过系统的比对,就可以正确的反馈给我们对于单词的拼写是否正确,而且这种方法在复习方面效果还是比较好的。
欢迎分享转载→ 怎么在excel中做单词默写检查
下一篇:怎么恢复excel中没保存的文件