
发布时间:2020-01-16整理:阅读:
多层圆环图使用多层圆环叠加显示的方式,可以展示占比随时间或其他因素变化的改变程度,可以将excel表格中的数据做成双层的圆环图标。以下是学习啦小编为您带来的关于excel设计漂亮的双层圆环图表,希望对您有所帮助。
1、如图所示是本例的原始数据,展示的是两年间占比变化的两组数据。
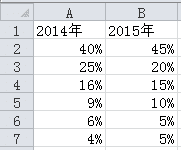
2、如图1所示,首先选中第一列数据(需要在双层圆环图内圈显示的数据),插入-其他图表-圆环图,得到图3;
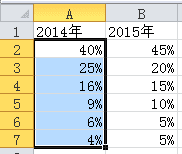
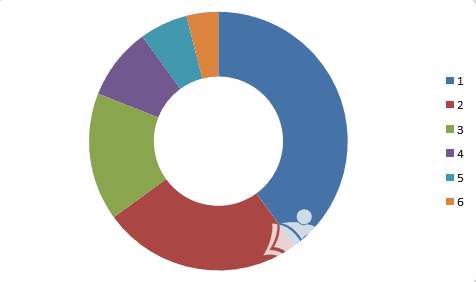
3、如图3所示,选中第二列数据(需要在双层圆环图外圈显示的数据),Ctrl+C复制数据,在图表区内Ctrl+V,就可以得到双层圆环图。如果需要多层圆环图,按照这样的方式继续操作即可。
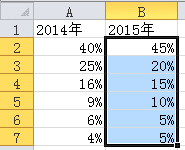
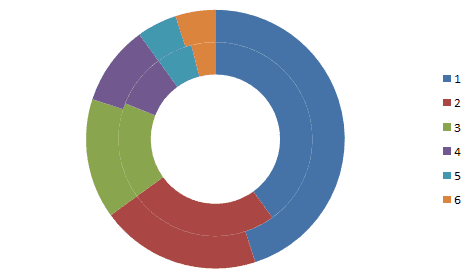
4、这样得到的双层圆环图不太美观,需要对配色进行调整,可以采用相同色调的配色,如下图所示,采用的是绿色的色调,份额较大的部分可以采用轻快一点的草绿色,后面随着份额减少颜色逐渐加深。
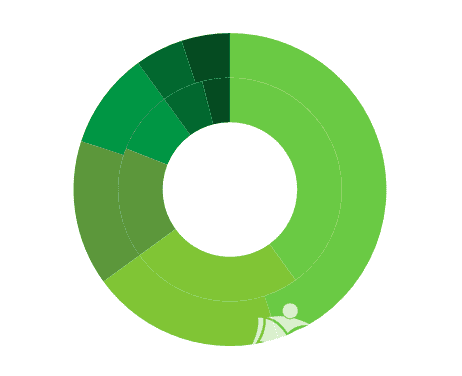
5、美化步骤:这样得到的图还比较单调,需要添加数据标签,图表区中选中数据-右键“添加数据标签”,对内外层数据做一样操作。然后设置绘图区背景为无填充,图表区背景为图案填充,前景色为绿色,背景色为白色,得到下图所示。

6、使用插入文本框的方式为每个系列数据的添加说明标签,并用淡绿色在内外圈以插入文本框的方式写上年份,圆环中心加上标题,得到成图,如下图所示。
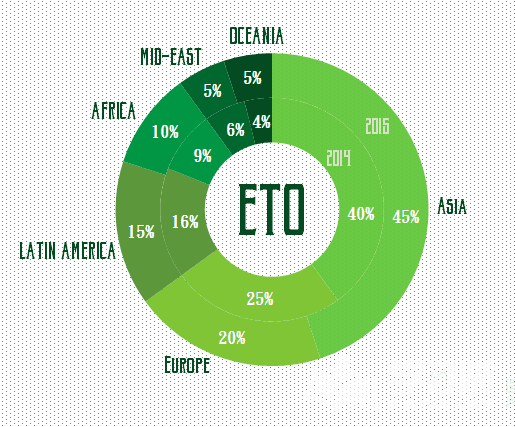
猜你喜欢:
1.
2.
3.
4.
5.
欢迎分享转载→ excel表格如何设计漂亮的双层圆环图表