
发布时间:2020-01-16整理:阅读:
excel中想制作对比柱形图,如果采用三角形填充的柱形图方式展现,会有耳目一新的感觉,excel怎么制作三角型堆积柱形图表?以下是学习啦小编为您带来的关于excel制作三角形堆积柱形图表,希望对您有所帮助。
1、如下图1所示,是本例的原始数据,为了形成对称的柱形图,需要添加辅助列,如下图2所示,辅助列1是一组值为-200的数据,是为了将两个对比的数据列间隔开的分割辅助数据列,另外一组辅助列是第二列数据的反相数据,目的是形成纵轴上的对比。
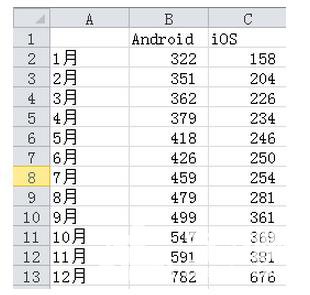
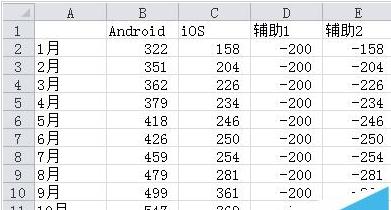
2、如下图1所示,除了第3列数据,选中剩余几列数据,插入-堆积柱形图,得到下图2。
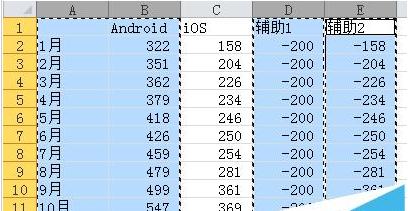
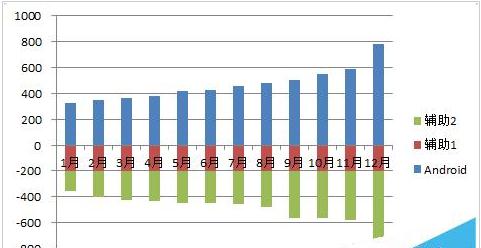
3、选中中间那个辅助列,设置填充为“无填充”,得到下图。
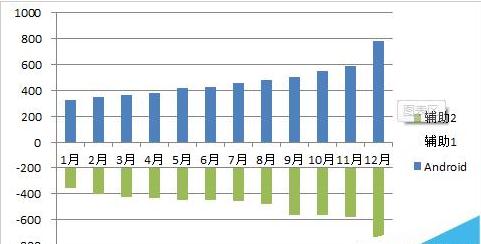
4、插入-形状,选择三角形的形状,绘制两个三角形,一个正三角,一个倒三角,分别填充好要给柱形图填充的颜色(本例为蓝色和橙色),先选中正三角,Ctrl+C复制到剪贴板,然后选中位于正轴的数据,右键设置数据系列格式,填充设置为图片与纹理填充,选择来源是剪贴板(如图2所示),同理可对负轴的数据填充绘制好的倒三角形,得到下图3.
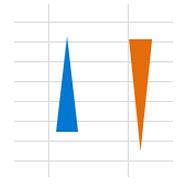
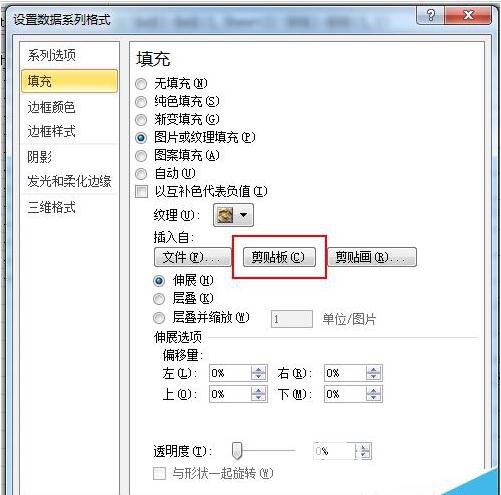
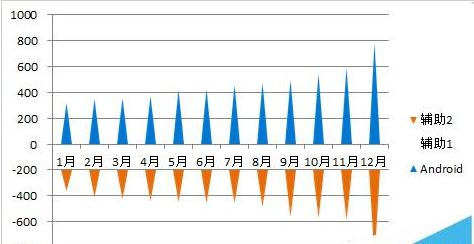
5、图表区中选中数据列,设置数据系列格式-分类间距-设为45%左右,如果需要点立体效果可以增加点阴影;设置横坐标格式,标签与坐标轴的距离设置为30左右,主要刻度线类型设为“无”,得到下图。
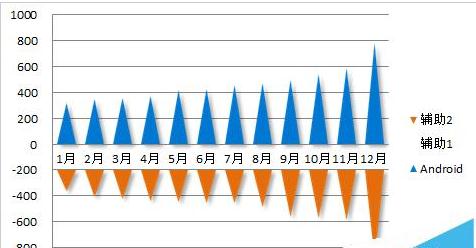
6、美化步骤:移动图例到图表中心上方位置,添加标题,删除纵坐标轴,设置绘图区为无填充,图表区为图案填充(背景为白色,前景为浅灰),调整显示字体,最后得到成图,如下图所示。
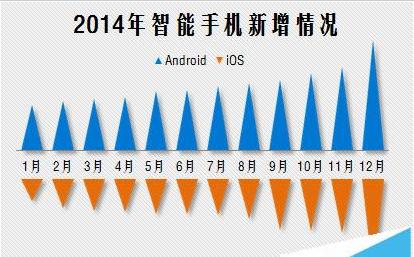
猜你喜欢:
1.
2.
3.
4.
5.
欢迎分享转载→ excel制作三角形堆积柱形图表有什么方法