
发布时间:2020-01-16整理:阅读:
我们使用excel时候,经常会用到撤销操作,但当我们需要多次撤销时候,会发现系统本身有次数限制,超过次数就不能撤销了,那应该怎么自定义增加设置次数呢?以下是小编为您带来的关于Excel增加撤销操作的次数,希望对您有所帮助。
Excel增加撤销操作的次数
第一步,单击Windows“开始”按钮,单击“运行”,在“打开”框中键入“regedit”,单击“确定”按钮,打开“注册表编辑器”窗口。
第二步,在左边窗格中,展开“HKEY_CURRENT_USER\Software\Microsoft\Office\15.0\Excel\Options”分支。“12.0”是Excel 2007对应的注册表项,如果你用的是Excel97/2000/2002/2003,那么对应的注册表项应为“8.0”、“9.0”、“10.0”或“11.0”,office2013是15.0。
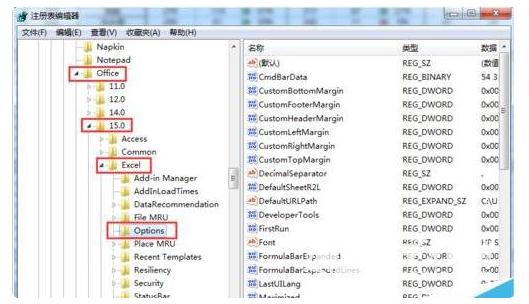
第三步,在右边窗格中,于空白处,单击右键,指向“新建”,单击“DWORD”,将新DWORD值命名为“UndoHistory”。
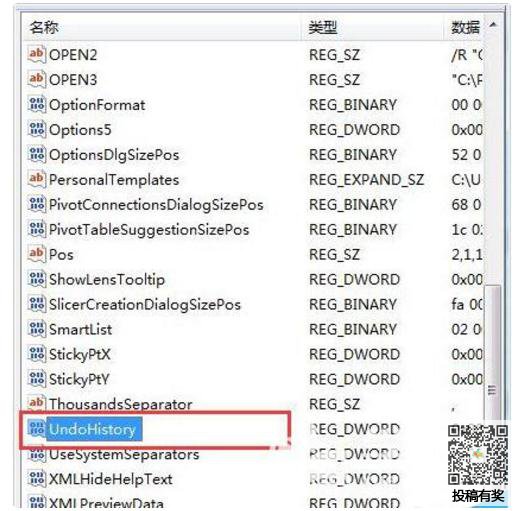
第四步,双击“UndoHistory”,打开“编辑DWORD值”对话框,单击“十进制”,然后在“数值数据”框中键入一个你希望Excel能够撤消次数的数值,比如可以键入“30”,单击“确定”按钮。
第五步,关闭“注册表编辑器”窗口。
操作完成后,重启电脑,以后,Office就可以返回66步之前的内容了。
欢迎分享转载→ excel怎么增加撤销操作的次数
上一篇:Excel表格的制作方法有哪些
下一篇:怎么制作excel表格有哪些方法