
发布时间:2020-01-16整理:阅读:
可以说是日常办公最常用的软件之一了,Excel制作表格也是日常工作中常用操作之一。下面是小编整理的的制作方法,分享给大家!
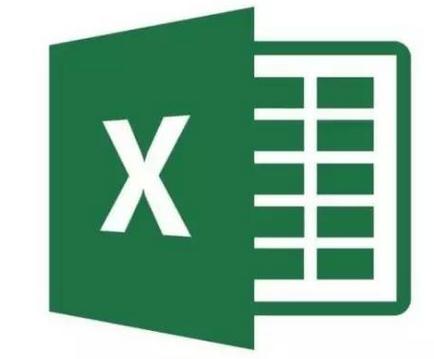
制作表格之前的准备工作
1、宏观分析、设计表格
(1)列与行。分析《××市信教人数情况统计表》后,要初步形成这样一个概念:本表初表头部分外,共11列,行数可以根据实际市县区的数量来定,可以暂定为20行,如实际使用表格时行不够时再插入即可--先确定所要制作表格的列数是非常关键的,行数多少无太大关系,表格完成后要插入行是比较容易的。
(2)用纸。从表的内容看,应该使用横向A4纸较为合适些。
(3)表头有三条斜线,字体不在同一水平线上。这是制作中较难的地方。
2、确定正确的页面设置
经宏观分析、设计后,心中有了表格的基本轮廓,这时候不要急着动手制作。重要的一步是:先设立正确的页面,这是许多人往往容易忽视的。如果页面设置不合适,制作出来的表格可能需要重新调整,很不美观。
正式制作本表前,找开菜单"文件",选"页面设置",在"纸张"中选A4,在"页边距"中选"横向",同时设定好上下左右边距(上2.5,下2,左2.5,右2.5)。在"文档网络"中选"无网络"。
3、检查文本的段落格式
打开菜单"格式",选"段落",在"缩进和间距"中选"单倍行距"。
Excel表格的制作方法
1、Excel表格制作中设置适当线宽的方法
表格线宽度也会极大地影响阅读者的心理。要搭配使用粗细线。最简便易行的方法就是细内线+粗边框(只需使用格式工具栏中的边框按钮两次即可做到)。全用粗线仿佛你在大喊大叫一样,感觉很粗鲁;而完全用细线又无法体现出表格的概念;而不用边线会让人觉得你的数据未经过精雕细琢。
另外,大片的小单元格聚集时表格线会干扰阅读者的视线,这时可尝试将小单元格的边线换成虚线。
2、Excel表格制作时选择合适显示比例的方法
中文字体通常使用宋体,而宋体在默认的100%状态下并不好看。相比而言,85%的比例就舒服很多。75%的比例略嫌小,不过当你有大量的数据时,或者制作文字较多的文档时, 75%的显示比例就比较合适。
85%的比例很容易调节,只需在默认的100%状态下按住Ctrl键并向上滚动滚轮一次即可。 75%需要手动输入比例。比75%再小的显示比例会使文字变形,不宜使用。
另外Excel工作表保存后显示比例也会一起被保存,可以保证阅读者与你看到同样的效果。
3、Excel表格制作时适当使用粗体
毋庸置疑,表头当然要用粗体。对于表格内的数据,原则来说不应当使用粗体,以免喧宾夺主。但也有特例,当数据稀疏时,可以将其设置为黑体,起到强调的作用。
粗体的使用也不宜泛滥,当一屏文字大部分都是粗体时,你就应当考虑考虑阅读者的感受了。
4、Excel表格制作时尽量少用单元格结合
单元格结合的两个缺点:第一,在结合过的单元格前后插入新行时,新行的单元格不会自动结合,导致每一行的结合方式不一致;第二,有些情况下结合过的单元格中无法粘贴数据,带来不必要的麻烦。因此,当你制作数据的表格时,尽量不要使用单元格结合功能。
那么想要一个宽点的格子怎么办?实际应用中我发现,好多人使用单元格结合,其实只是想要一个大一点的格子而已。其实拖动单元格标题可以改变单元格大小的,这个功能好多人都不知道么?
5、Excel表格制作之背景网格线的取舍的方法
Excel默认情况下会显示灰色的网格线,而这个网格线会对显示效果产生很大的影响。如下图,同一张表格在有无网格线的情况下给人的感觉就完全不同—— 有网格线时给人一种“这是一张以数据为主的表格”的心理暗示,而去掉网格线则会使重点落到工作表的内容上,削弱表格的作用。
因此,以表格为主的工作表可以保留网格线,而以文字说明为主的工作表则最好去掉网格线。
去掉网格线可以在工具->选项中视图选项卡中去掉网格线,但这种方法依赖于阅读者的设置,所以最好选择另外一条路:全选所有单元格(Ctrl-A)并设置白色背景。
6、Excel表格制作方法---给标题单元格加上背景色
单元格背景色按钮的最下一排颜色天生就是用作单元格背景的(下图中的红框部分)。
我通常的配色习惯是:横向表头-淡蓝色,纵向表头-浅绿色,普通单元格-白色,特殊单元格(如自动计算的单元格)-浅黄色,如下图所示。这样就能将各个单元格的功能区分开。
7、Excel表格制作方法:标注
给单元格做标注有两种方法。一种是右键单击单元格插入批注,编辑完成后再次右击显示批注即可。优点是使用方便,缺点是无法自定义样式。另一种方法就是自己画图形,我喜欢使用圆角矩形,设置背景色为浅色,并用同种深颜色作为边框色。
制作Excel表格的高级技巧
1、实现文字和表格的互换
在输入文字或数据时,每个项目之间有规则地用符号(逗号、制表符或空格键)分隔开的话,就可以把这些文字或数据转换成表格形式,具作步骤为:用选定录入的文字或数据,再执行"表格"菜单上的"转换"及下一级的"文字转换成表格",则所选的文字区将会转换成一个表格。当然,在出现转换对话框时,表的行、列数和表格格式还可以根据你的需要和进行适当的调整。把表格内容转换成文字方式显示的步骤:选定表格,单击"表格"菜单上的"转换"及下一级的"表格转换成文字",此时表格线将被去掉,而原有数据将会按照你选择的"制表符"或"逗号"等有序排列。
2、在表格中求和及使用公式
如果要对表格中的数据进行求和操作的话,可以单击"表格和边框"工具栏上的"自动求和"按钮,来方便地汇总每一列或每一行的数据。需要注意的是,一列数值求和时,光标要放在此列数据的最下端的单元格上而不能放在上端的单元格上;一行数据求和时,光标要放在此行数据的最右端的单元格上而不能放在左端的单元格上,当求和单元格的左方或上方表格中都有数据时,列求和优先。
3、对表格数据排序
提供了列数据排序功能,有升序和降序两种。排序时,首先把光标定位在要排序的列上,然后用鼠标单击对应菜单或表格工具栏上的排序命令或者功能按钮。需要说明的是,只能按列排序,不能按行排序;对表格中的首行数据也不能进行排序;表格中有合并单元格时不能排序。
4、表格跨页问题的解决
要防止某行单元格中的文字前后拆分在两页,选"表格"菜单中的"表格属性",选"行",检查是否选中了"允许跨页断行"。没有选中"允许跨页断行"时即可避免出现跨页断行问题。
欢迎分享转载→ 怎么制作excel表格有哪些方法
上一篇:excel怎么增加撤销操作的次数
下一篇:excel表格怎么以只读方式打开